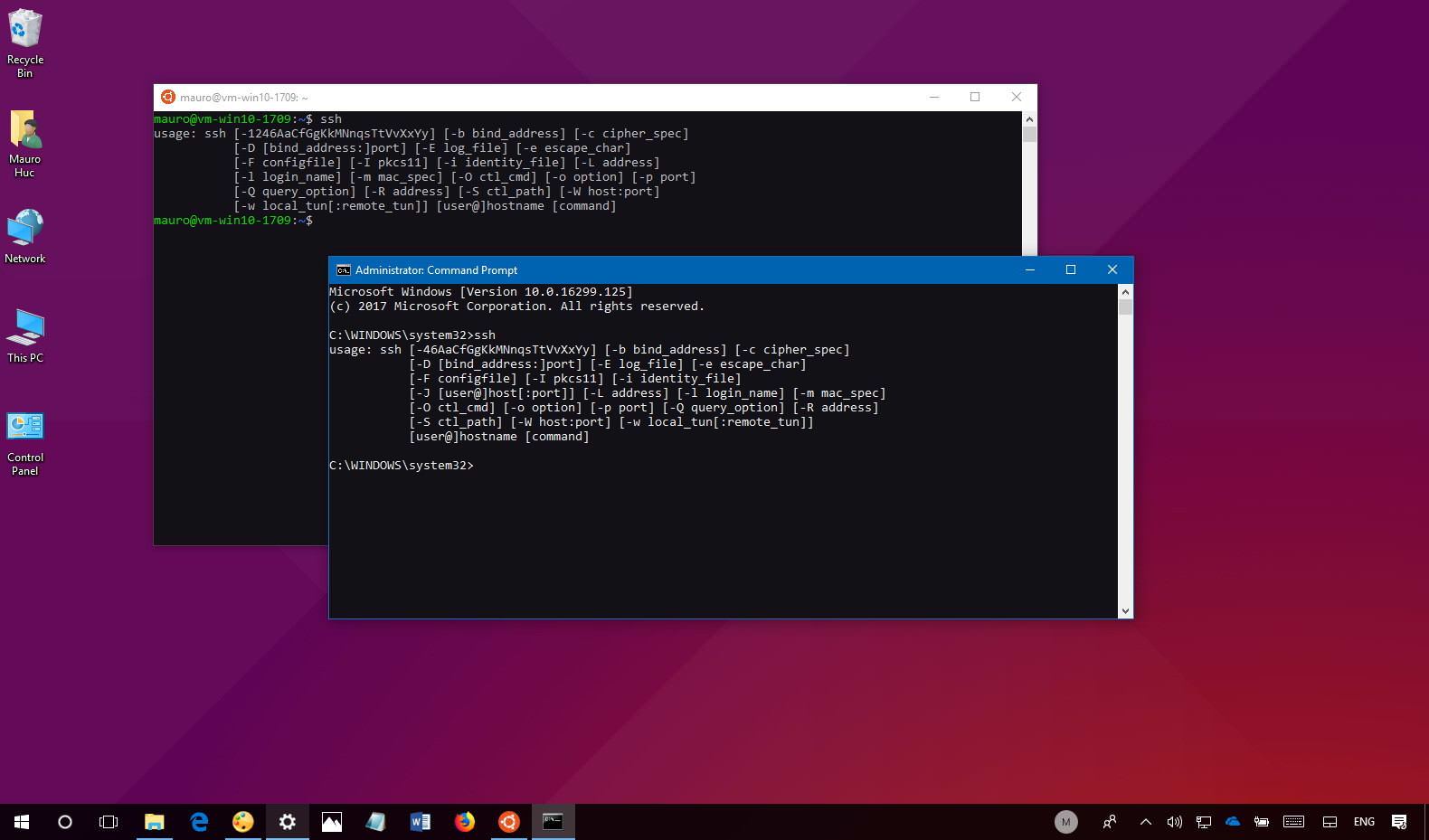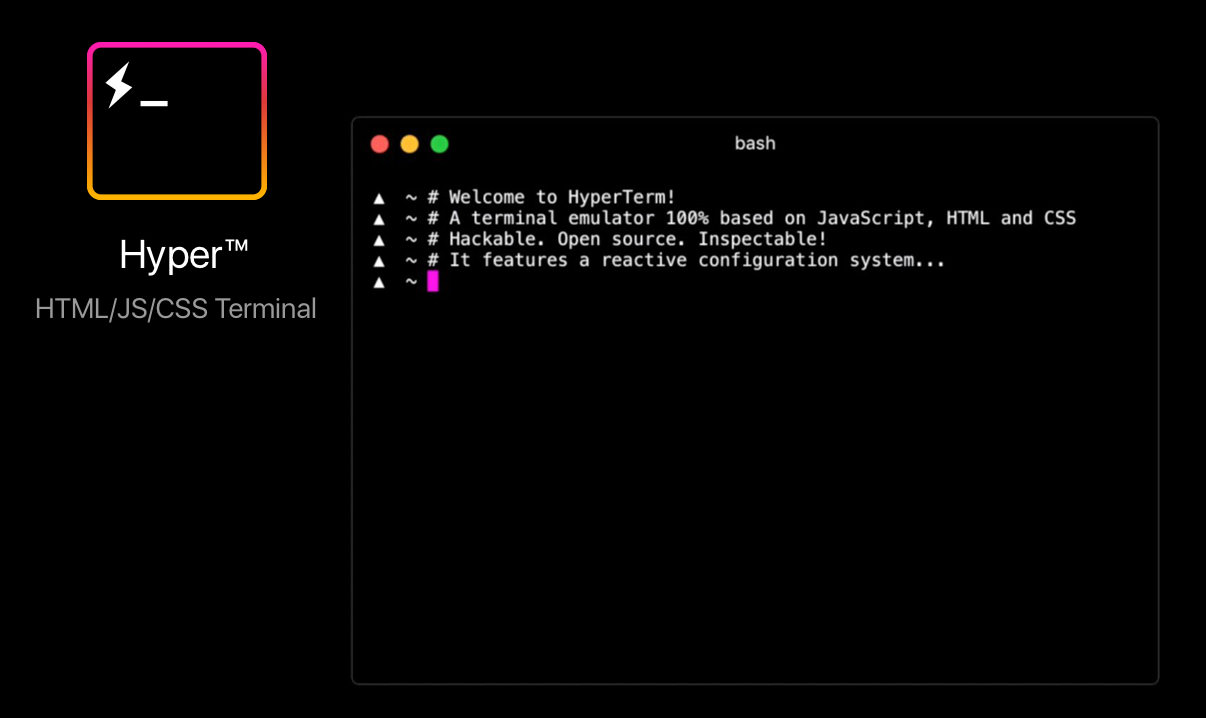Can you securely manage remote servers and devices on your Mac without spending a dime? The answer is a resounding yes, and it all revolves around SSH (Secure Shell).
SSH is a cryptographic network protocol, a digital key, if you will, that unlocks secure connections for managing remote systems. Its a crucial tool for anyone needing to interact with servers or devices over a network, particularly the often-unsecured wilderness of the internet. For Mac users, the good news is that robust SSH capabilities are built right in, eliminating the need to buy additional software. This means cost-effectiveness is a key advantage, especially for developers, network administrators, and anyone looking for efficient remote management.
This guide will navigate the intricacies of SSH remote access on your Mac, covering everything from initial setup to handling potential hiccups. By the time you finish reading, you'll have the know-how to confidently wield SSH for remote access, all without opening your wallet.
- Alex Wagners Divorce Timeline Reasons And Impact Explained
- Woodman Casting 2025 Auditions Trends Amp Tips
Table of Contents
- Introduction to SSH
- Why Use SSH on Mac?
- Setting Up SSH on Mac
- Generating SSH Keys
- Connecting to a Remote Server
- Securing Your SSH Connection
- Using SSH Config File
- Advanced SSH Features
- Troubleshooting SSH Issues
Introduction to SSH
Secure Shell (SSH) is a fundamental protocol for establishing secure communication between computers, especially when those computers are connected via an unsecured network like the internet. It serves as a secure conduit, enabling users to remotely access and manage servers, transfer files, and execute commands in a way that safeguards against eavesdropping and data breaches.
Unlike older, less secure methods such as Telnet, SSH encrypts all the data exchanged between your Mac (the client) and the remote server. This encryption is the cornerstone of its security, ensuring confidentiality and the integrity of the data transmitted. This protection is paramount when dealing with sensitive information like passwords, configurations, and the very commands you're executing on the remote system.
How Does SSH Work?
At its core, SSH creates a secure tunnel between your computer and the remote server. Heres a simplified breakdown of the key steps:
- Authentication: The initial step involves verifying the identity of the user. This can be done through a password or, more securely, through SSH keys.
- Encryption: Once the user is authenticated, all subsequent communication between the client and the server is encrypted. This is the shield that prevents unauthorized parties from intercepting and deciphering the data.
- Command Execution: Through the established SSH session, authorized users can then perform tasks such as executing commands, transferring files, and modifying server configurations. It's the engine that drives remote management.
Why Use SSH on Mac?
MacOS is an ideal platform for remote server management, largely because it natively supports SSH. This built-in capability simplifies the process and offers several distinct advantages. Here are some of the most compelling reasons to embrace SSH on your Mac:
- Cost-Effective: The fact that SSH is a core component of macOS means you dont need to invest in additional software. It's a free and immediately available tool.
- Security: SSH relies on robust encryption and secure authentication methods, protecting your data from unauthorized access and potential vulnerabilities.
- Efficiency: SSH empowers you to automate tasks, manage multiple servers simultaneously, and execute commands remotely with ease, saving you significant time and effort.
- Flexibility: SSH offers a wide range of features, including port forwarding, file transfer, and tunneling, making it a versatile tool for a variety of users, from system administrators to developers.
Setting Up SSH on Mac
Getting SSH up and running on your Mac is a relatively straightforward process. Follow these steps to enable SSH access:
Step 1: Open the Terminal application. You can locate it in Applications > Utilities, or use Spotlight (the magnifying glass icon in the top-right corner) to search for it.
Step 2: Confirm SSH installation by typing the following command:
ssh -V
This command displays the version of the SSH client installed on your Mac. If SSH is not installed (which is highly unlikely), you can often install it using tools like Homebrew or by installing the Xcode Command Line Tools. These tools are available for free from Apple.
Enabling SSH on macOS
To actually enable SSH access so you can connect to your Mac from another computer:
- Open System Preferences. This is generally found in the Apple menu (top-left corner of your screen), represented by an apple logo.
- Click on "Sharing."
- In the Sharing preferences window, locate and select "Remote Login" in the left-hand panel.
- Finally, check the box next to "Remote Login" to enable SSH access. This allows other computers to connect to your Mac.
Generating SSH Keys
One of the most critical steps in securing your SSH connections is generating SSH keys. They are the digital equivalent of a lock and key, providing a far more secure and convenient method of authentication compared to relying solely on passwords.
Steps to Generate SSH Keys
- Open the Terminal application.
- Type the following command and press Enter:
ssh-keygen -t rsa -b 4096 -C "your_email@example.com"- Press Enter to accept the default file location. The keys will be stored in the `.ssh` directory within your home directory (~/.ssh/id_rsa).
- When prompted, enter a passphrase. This is optional but highly recommended. A passphrase adds an extra layer of security, protecting your private key from unauthorized use if its compromised.
After the key generation process completes, you'll have two crucial files:
- id_rsa: This is your private key. Keep this file extremely secure. Treat it like the key to your front door. Never share it with anyone.
- id_rsa.pub: This is your public key. This file is what youll share with the remote server to grant access.
Connecting to a Remote Server
Once you have your SSH keys set up (or if you're using a password), you can connect to a remote server. Use the following command in your terminal:
ssh username@remote_server_ip
Replace "username" with the username you use on the remote server, and "remote_server_ip" with the actual IP address or hostname of the server you wish to connect to. For example, if your username on the server is "john" and the server's IP address is 192.168.1.100, the command would be: `ssh john@192.168.1.100`.
Using SSH with Password Authentication
If you've opted not to generate SSH keys and are using a password for authentication, the process is similar. You would simply omit the key generation step and, instead, you will be prompted to enter your password when you attempt to connect to the remote server. While this works, it's less secure than using SSH keys, and is generally not recommended if you have access to the server's configuration to implement key authentication.
| Server Connection Details Example | |
|---|---|
| Server Name | MyProductionServer |
| IP Address/Hostname | 192.168.1.100 |
| Username | admin |
| SSH Port (Default) | 22 |
| Authentication Method (Recommended) | SSH Keys |
| SSH Key Location (Example) | ~/.ssh/id_rsa.pub |
| Reference Website (Example for Server Management) | DigitalOcean SSH Key Tutorial |
Securing Your SSH Connection
Securing your SSH connection is not just a good practice; it's a necessity. Protecting your connection is like putting an alarm system on your house - it deters potential intruders and safeguards your valuable assets. Here are some best practices to harden your SSH setup:
- Use Strong Passwords: If you are using password authentication (which you should strive to avoid), make sure your passwords are robust and difficult to guess. This means a combination of upper and lowercase letters, numbers, and symbols. Use a password manager to generate and store complex passwords securely.
- Disable Password Authentication: The most significant improvement in security is to disable password authentication entirely and rely solely on SSH keys. This eliminates the primary attack vector for many automated hacking attempts. This means configuring your server to only accept connections using SSH keys.
- Change the Default Port: SSH typically listens on port 22. Changing this to a non-standard port (like 2222, or something else) can help reduce the number of automated attacks targeting your server, as many bots are programmed to scan port 22 first. It's not a foolproof solution, but it's an easy step to add some obscurity.
- Use a Firewall: Configure your firewall to strictly control which IP addresses are allowed to connect to the SSH port. This is crucial. Only allow connections from trusted IP addresses, such as your home network, your office, or a VPN server. If you don't use a firewall, now's the time to learn how to configure one.
- Regularly Update SSH Software: Keep your SSH client and server software updated. Software updates often include critical security patches that address known vulnerabilities. This is a continuous process of patching and maintenance.
Using SSH Config File
The SSH config file is a powerful tool that allows you to customize and streamline your SSH connections. It lets you store connection details for multiple servers, making it far easier to manage and connect to them without having to remember all the specifics each time. Its like having a personalized address book for your remote connections.
- Open Terminal.
- Navigate to your `.ssh` directory, usually found in your home directory. If the directory doesnt exist, create it using `mkdir ~/.ssh`.
- Create or edit the config file using a text editor like `nano`. Use the command:
nano ~/.ssh/config
Within the config file, you can add specific details for each server you frequently connect to. Heres an example:
Host myserver
HostName remote_server_ip
User username
Port 22
IdentityFile ~/.ssh/id_rsa
Let's break down each line:
- Host myserver: This creates an alias. You'll use "myserver" instead of the full IP address or hostname when connecting. You can choose any name you like.
- HostName remote_server_ip: This specifies the actual IP address or hostname of the remote server.
- User username: This defines the username you use to log in to the remote server.
- Port 22: This specifies the SSH port. If you've changed the default port, put the correct port number here.
- IdentityFile ~/.ssh/id_rsa: This tells SSH to use your private key for authentication (if you've set up SSH keys).
Benefits of Using SSH Config File
- Convenience: Connecting to a server is as simple as typing `ssh myserver` (or whatever alias youve chosen), instead of a long command with the IP address, username, and potentially other options.
- Customization: You can customize settings for each server, such as a different port number, a specific identity file (if you have multiple keys), and even more advanced options.
Advanced SSH Features
SSH is far more than just a tool for remote access. It's a versatile swiss army knife that offers a wide range of advanced features designed to enhance your remote management capabilities. Here are a few examples:
SSH Tunneling
SSH tunneling is a powerful technique that allows you to securely forward network traffic between your local machine and a remote server. It's incredibly useful for accessing services that are behind firewalls, encrypting traffic for protocols that aren't inherently secure, or creating secure connections to internal networks. There are several types of SSH tunneling:
- Local Port Forwarding: Forwards traffic from a port on your local machine to a port on the remote server.
- Remote Port Forwarding: Forwards traffic from a port on the remote server to a port on your local machine (useful when you need to access a service on your local machine from the remote server).
- Dynamic Port Forwarding (SOCKS proxy): Creates a SOCKS proxy, allowing you to route all your internet traffic through the SSH server (useful for bypassing geo-restrictions or adding an extra layer of privacy).
SCP (Secure Copy Protocol)
SCP, or Secure Copy Protocol, is a simple and secure way to transfer files between your Mac and a remote server. It uses SSH's secure connection to encrypt the file transfer process, ensuring that your data remains protected during transit. The command for transferring files is:
scp /path/to/local/file username@remote_server_ip:/path/to/remote/directory
Where:
- `/path/to/local/file` is the full path to the file on your local Mac you want to copy.
- `username` is your username on the remote server.
- `remote_server_ip` is the IP address or hostname of the remote server.
- `/path/to/remote/directory` is the full path to the directory on the remote server where you want to copy the file.
For example, to copy a file named "my_report.txt" from your desktop to a directory called "documents" on a remote server with the IP address 192.168.1.100, and your username is "john", the command would be: `scp /Users/yourusername/Desktop/my_report.txt john@192.168.1.100:/home/john/documents`
Troubleshooting SSH Issues
Even with proper setup, SSH connections can sometimes be problematic. Here are some common issues you might encounter and their corresponding solutions:
- Connection Refused: This often indicates that the SSH service on the remote server isn't running, or that a firewall is blocking the connection. Check the server's SSH service status and ensure that the firewall rules allow SSH traffic (typically on port 22, or your custom port). Also, verify that you are using the correct IP address or hostname for the server.
- Permission Denied: This usually means that your SSH keys aren't set up correctly, or there are permission issues on the server side. Double-check that your public key is properly added to the `~/.ssh/authorized_keys` file on the remote server. Also, confirm that the permissions on the `.ssh` directory and the `authorized_keys` file are correct. The `.ssh` directory should typically have permissions of 700 (rwx------), and the `authorized_keys` file should have permissions of 600 (rw-------).
- Timeout Errors: These errors often point to network connectivity problems. Verify that you have a stable internet connection, both on your local machine and on the remote server. Ensure that the server's IP address is correct. Check any intermediate network devices, like routers, to ensure that they are not blocking the SSH traffic. Also, long timeouts can be a sign of slow or congested network connections.
- Host key verification failed: This error often appears the first time you connect to a new server or after the server's key has been changed. It means that the SSH client cannot verify the identity of the server. The easiest solution is usually to remove the entry for the server from your `~/.ssh/known_hosts` file. The next time you connect, youll be prompted to accept the server's new key. However, be cautious, as this could also be a sign of a Man-in-the-Middle attack, although rare.
- "Too many authentication failures" This often happens when you are using the wrong username, password, or SSH key. Double-check that you've entered the correct credentials and that your key is authorized on the server. Also, make sure the username you are trying to use is the correct account name set up on the server.
- 4movierulz Telugu 2023 Understanding The Legalities Alternatives
- Hdhub4u 4k Is It Safe Features Alternatives Tips Your Website Name