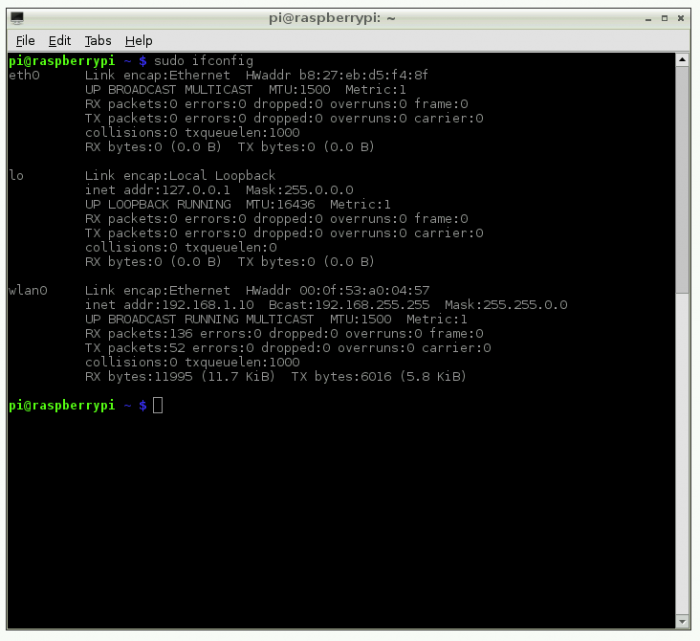Can you truly transform a compact computer into a global command center, wielding control over your digital domain from virtually any corner of the world? Absolutely. The ability to remotely access your Raspberry Pi is no longer confined to the realm of tech enthusiasts; it's a crucial skill, a cornerstone for navigating the increasingly interconnected landscape of modern technology.
The potential unlocked by remote access is vast, ranging from the meticulous oversight of complex home automation systems to the streamlined management of servers situated miles away. However, with this privilege comes a fundamental responsibility: safeguarding your data and preserving your privacy. This comprehensive guide serves as your trusted companion, meticulously detailing the methods and tools necessary to establish secure remote access to your Raspberry Pi over the internet. We'll delve into every facet, from the initial configuration steps to the implementation of advanced security practices, ensuring that you can confidently and safely harness the full capabilities of your Raspberry Pi, irrespective of your geographical location. Prepare to unlock the boundless potential of your Raspberry Pi, no matter where you find yourself.
Remote access to your Raspberry Pi empowers you to take command of your device, unfettered by the constraints of physical proximity. This capability proves invaluable in a multitude of scenarios, including the vigilant monitoring and management of Internet of Things (IoT) devices, the seamless access to files and applications stored on your Raspberry Pi, and the efficient execution of administrative tasks from any point on the globe. In our increasingly interconnected world, the ability to securely access your Raspberry Pi remotely via the internet has transcended mere convenience; it has become a necessity, a vital tool in the digital toolkit.
- 5movierulz Kannada Movies A Guide To Downloading Alternatives
- 7movierulz Kannada 2024 Risks Legal Alternatives
| Prerequisites | Details |
|---|---|
| Raspberry Pi | Ensure you possess a Raspberry Pi model (e.g., Raspberry Pi 4, Raspberry Pi 3) with Raspbian or a compatible operating system (OS) installed. Consider the specific model's processing power and available RAM, tailoring your choice to the intended applications and workloads. |
| Internet Connection | A stable and reliable internet connection is absolutely paramount for remote access. This can be a home or office network, or any connection with a consistent connection. Consider the upload speed of your internet connection; this factor directly influences the performance and responsiveness of remote access. |
| Router with Port Forwarding | Your router must possess port forwarding capabilities. This crucial feature acts as a gatekeeper, directing incoming network traffic to your Raspberry Pi. Consult your router's manual for detailed instructions on accessing its configuration interface and enabling port forwarding. |
| Static IP Address or Dynamic DNS | A static IP address is the ideal scenario, offering a consistently unchanging address. However, a dynamic DNS (DDNS) service provides a viable alternative. DDNS services assign a user-friendly domain name to your frequently changing IP address, thereby allowing you to connect to your Raspberry Pi without the need to constantly remember or track its current IP address. |
The diligent fulfillment of these prerequisites forms the bedrock of a smooth and efficient setup process. Equally crucial is the awareness of your Raspberry Pi's power supply. An unstable or insufficient power supply can precipitate data corruption or system instability, which will undoubtedly impede your efforts to establish and maintain remote access.
SSH, or Secure Shell, stands as the most popular and widely adopted method for accessing Raspberry Pi devices remotely. Its enduring popularity stems from its robust security features and its command-line interface (CLI), making it an ideal choice for managing servers, transferring files, and executing commands with precision and control. Implementing SSH on your Raspberry Pi is the foundational first step in establishing secure remote access. It sets the stage for secure and reliable communication with your device.
Enabling SSH on Raspberry Pi
To enable SSH on your Raspberry Pi, begin by accessing the terminal. This can be accomplished directly on the Raspberry Pi itself by clicking the terminal icon, or remotely via a pre-configured SSH connection (if one has already been established). Execute the following command: sudo raspi-config. This critical command launches the Raspberry Pi configuration tool, a central hub for system settings. Navigate to the "Interfacing Options" menu, a gateway to various hardware and software settings. Within this menu, meticulously locate and select "SSH". Subsequently, choose "Yes" to activate SSH. Finally, a reboot of your Raspberry Pi is mandatory to apply these changes and initiate the SSH service. The reboot process is absolutely crucial; without it, the SSH service will not automatically start and the feature will remain inoperative.
- Vegamovies 4k 2160p Streaming Your Guide To Ultra Hd Movies
- Merritt Wever Jonathan Majors The Untold Story Of Their Romance
Connecting via SSH
Once SSH has been successfully enabled, you are primed to connect to your Raspberry Pi. This is accomplished using an SSH client, software that facilitates the secure connection. Popular clients include PuTTY for Windows users, a reliable and feature-rich option. For macOS and Linux systems, the built-in Terminal application provides a readily available and effective solution. The connection string to use in your SSH client follows this standard format: ssh pi@your_raspberry_pi_ip_address. Remember to replace "your_raspberry_pi_ip_address" with the actual, current IP address of your Raspberry Pi. You will be prompted to enter the password associated with the 'pi' user (or the user you have configured for SSH access). Upon successful authentication, you will be granted access to a command-line interface, offering you full and unfettered control over your Raspberry Pi.
Port forwarding is an indispensable element, the cornerstone of allowing external access to your Raspberry Pi from outside of your local network. It serves as a critical gateway, enabling traffic originating from the internet to successfully reach your Raspberry Pi. Configuring port forwarding correctly is absolutely critical, a non-negotiable requirement to ensure secure and reliable remote access to your device.
Accessing Your Router
To commence the setup of port forwarding, you must first gain access to your router's administrative panel. This typically involves entering the router's IP address into a web browser, a common step in managing your network settings. Common IP addresses for routers include 192.168.0.1 or 192.168.1.1. However, it is essential to note that your specific router's IP address may vary, so consult your router's documentation if these standard addresses do not function as expected. Once you have determined the correct IP address, enter it in the address bar of your web browser and log in using the administrative credentials for your router. These crucial credentials are usually found on a sticker affixed to your router or, alternatively, within the router's user manual.
Setting Up Port Forwarding
Within your router's settings, you must meticulously locate the port forwarding section. This crucial section might be labeled as "Port Forwarding," "Virtual Servers," or a similar descriptive term. Once you've identified this section, you will need to create a new rule, an instruction set that governs how incoming traffic is handled. For the SSH service, the configuration will typically resemble this format:
- Service Name: SSH (or any descriptive name that aids in identification)
- External Port: 22 (the standard port for SSH traffic)
- Internal IP Address: Your Raspberry Pi's local IP address (the private IP address assigned to your Raspberry Pi within your home network)
- Internal Port: 22 (the port on the Raspberry Pi to which the traffic will be directed)
It is imperative to replace "Your Raspberry Pi's local IP address" with the actual, correct IP address assigned to your Raspberry Pi on your local network. After accurately completing this configuration, save the changes, and the port forwarding rule will become active. Now, conduct a test of the connection from outside your local network, a crucial step to verify successful configuration. This test can be performed using another device connected to a different network (e.g., a mobile phone utilizing mobile data) or by utilizing a website specifically designed to test open ports.
Dynamic DNS (DDNS) services provide a convenient and practical solution for scenarios where your internet service provider (ISP) assigns a dynamic IP address to your internet connection. Without a static, unchanging IP address, your external IP address will fluctuate periodically, rendering a direct connection using your IP address impossible or highly inconvenient. A DDNS service effectively provides a user-friendly domain name that always points to your current IP address, thus greatly simplifying the remote access process.
Choosing a DDNS Provider
The market offers a wide array of DDNS providers, each with their own unique features, pricing models, and levels of user-friendliness. Careful consideration is required to select the provider that best suits your needs. Some popular and reliable DDNS providers include:
- No-IP: This provider offers a range of services, encompassing both free and paid options, providing flexibility in your choice.
- Dynu: Dynu provides a free DDNS service, boasting a variety of features to cater to diverse user requirements.
- DuckDNS: This is a simple, straightforward, and entirely free DDNS service, perfectly suited for basic use cases and those seeking a no-cost solution.
It is crucial to meticulously consider these providers when selecting a DDNS service. Carefully review the terms of service, and pay close attention to the level of support and resources offered by the provider. This will help you ensure a smooth and reliable experience.
Setting Up DDNS
Setting up a DDNS service typically involves a series of straightforward steps, generally consistent across different providers:
- Create an account with your chosen DDNS provider. This typically entails providing your valid email address and creating a secure password. This account serves as your portal to manage your domain.
- Register a domain name or subdomain. The specific process may vary slightly depending on the provider, but the core concept remains the same: you'll be able to choose a domain name that reflects the purpose of your Raspberry Pi, something that is easy to remember and relevant to your project.
- Install the DDNS client on your Raspberry Pi. This client is a small, lightweight application that automatically updates your domain name with your current, constantly changing IP address. It is the crucial component that keeps your domain linked to your device.
- Configure the client to update your domain with your current IP address automatically. This usually involves providing the DDNS provider account details and selecting the domain name you created earlier. Once configured, the client will run in the background, ensuring that your domain name always points to your Raspberry Pi.
By meticulously completing these steps, you guarantee consistent and reliable access to your Raspberry Pi through a stable, unchanging domain name, irrespective of any fluctuations or changes to your underlying IP address. This provides you with the peace of mind that your remote access will remain operational.
VNC, or Virtual Network Computing, is a powerful and versatile technology that enables you to remotely access the graphical desktop environment of your Raspberry Pi. This is especially useful if you require a visual interface to interact with applications or manage settings that necessitate a graphical display. VNC offers a remote graphical view of your Raspberry Pi's desktop, letting you interact with it as though you were directly connected to a monitor, keyboard, and mouse. This method dramatically enhances accessibility, allowing you to engage with your Raspberry Pi's graphical environment from anywhere with an internet connection.
Installing VNC Server
To set up VNC on your Raspberry Pi, begin by ensuring that your system is fully updated and then install the necessary software packages. This keeps your system at the forefront. Within the terminal, execute the following commands, ensuring that your system is running the latest versions:
sudo apt updatesudo apt install realvnc-vnc-server realvnc-vnc-viewerThe first command updates the package list, a critical step to ensure that you are downloading the most up-to-date versions of software. The second command installs the RealVNC VNC server and viewer, these are essential for establishing and managing remote access.
Configuring VNC
After the VNC server is installed, you must enable it through the Raspberry Pi configuration tool, preparing it for remote access. Execute the following command: sudo raspi-config. Navigate to "Interfacing Options," where you can manage various hardware and software settings. Then, select "VNC." Finally, choose "Yes" to enable VNC. This critical step enables the VNC server to launch automatically on startup, ensuring that the server initiates every time the Raspberry Pi reboots. This will provide persistent access.
Now, you can connect to your Raspberry Pi's desktop using a VNC client from any device. You will need the Raspberry Pi's IP address or, if you have set up a DDNS service, its domain name. In addition, you will open a VNC client application on your chosen device and enter the same identifying information. The VNC client will then prompt you for the Raspberry Pi's username and password, the authentication credentials that verify your identity. Once authenticated, you will be presented with the Raspberry Pi's graphical desktop, fully operational on your remote device. This will allow you to interact with the Raspberry Pi as though you were physically present. This setup offers a robust, accessible remote access solution. The seamless integration with a VNC client offers an easy and convenient method to interact with the graphical interface of your Raspberry Pi from any location.
Security is of paramount importance when accessing your Raspberry Pi over the internet. The remote access methods, such as SSH and VNC, inherently expose your device to potential security risks. Therefore, implementing robust security best practices is absolutely essential to safeguard your data and to prevent unauthorized access to your system. These practices act as a crucial security barrier, protecting your sensitive information.
- Use strong, unique passwords for both SSH and VNC. Avoid using easily guessable passwords, which are a major security risk. Instead, choose long, complex passwords that incorporate a mix of uppercase and lowercase letters, numbers, and symbols. Regularly change these passwords, at intervals, to minimize the potential for unauthorized access and mitigate the risk of compromise.
- Enable two-factor authentication (2FA) whenever possible. 2FA provides an extra layer of security by requiring a verification code, typically sent to your mobile device, in addition to your regular password. This significantly enhances security by preventing unauthorized access, even if the primary password is compromised.
- Regularly update your Raspberry Pi's software to patch known vulnerabilities. Keeping your system and its installed software up to date is critical to protect against newly discovered security exploits. Make regular use of the commands
sudo apt updateandsudo apt upgradeto maintain a secure system. - Limit SSH access to specific IP addresses using firewall rules. Configuring a firewall on your Raspberry Pi to allow SSH access only from known and trusted IP addresses can dramatically reduce the attack surface, the area of your system exposed to potential attacks. Configure firewall rules using the
ufwcommand, a user-friendly firewall management tool. - Consider using a VPN for added security. A Virtual Private Network (VPN) creates an encrypted connection between your device and the Raspberry Pi. This provides an extra layer of security and protects your data from interception during transmission. Install and configure a VPN service on your Raspberry Pi and connect to it before establishing remote access. This provides a secure tunnel for all your communications.
Taking the correct security measures is a non-negotiable aspect of setting up remote access for your Raspberry Pi. This is vital for preventing unauthorized access and for protecting your sensitive information from malicious actors. Implementing these best practices will significantly increase the security posture of your Raspberry Pi, fortifying your system against potential threats.
Even with the most meticulous planning, troubleshooting is an unavoidable reality when setting up remote access. It is quite common to encounter issues during the setup and configuration processes. Here are some common issues and proven methods to resolve them, enabling you to overcome challenges and achieve successful remote access.
Unable to Connect via SSH
- Ensure SSH is enabled on your Raspberry Pi. Verify that SSH is enabled through the
raspi-configutility, a central management tool. This confirms the service's active state. - Check your router's port forwarding settings. Double-check that port 22, the standard port for SSH, is correctly forwarded to your Raspberry Pi's local IP address. Ensure traffic is being directed to the correct destination.
- Verify your Raspberry Pi's IP address. Ensure that you are using the correct IP address or domain name, a fundamental step for establishing the correct connection. Incorrect addresses are a common source of connection failures.
VNC Connection Fails
- Ensure VNC is installed and running on your Raspberry Pi. Verify that the VNC server is actively running. Use the
ps -ef | grep vnccommand, a powerful process listing utility, to check its status. - Check your firewall settings to allow VNC traffic. Make absolutely sure your firewall is not blocking the VNC ports, which typically range from 5900 onwards. Allowing these ports is essential for traffic to flow.
- Make sure your VNC client is compatible with the server version. Ensure that the VNC client on your connecting device is compatible with the VNC server version running on your Raspberry Pi. Incompatibility can often lead to connection issues.
- Gloria Borgers Health A Look At Her Journey Resilience
- Movierulz Com Kannada Risks Legality Best Alternatives