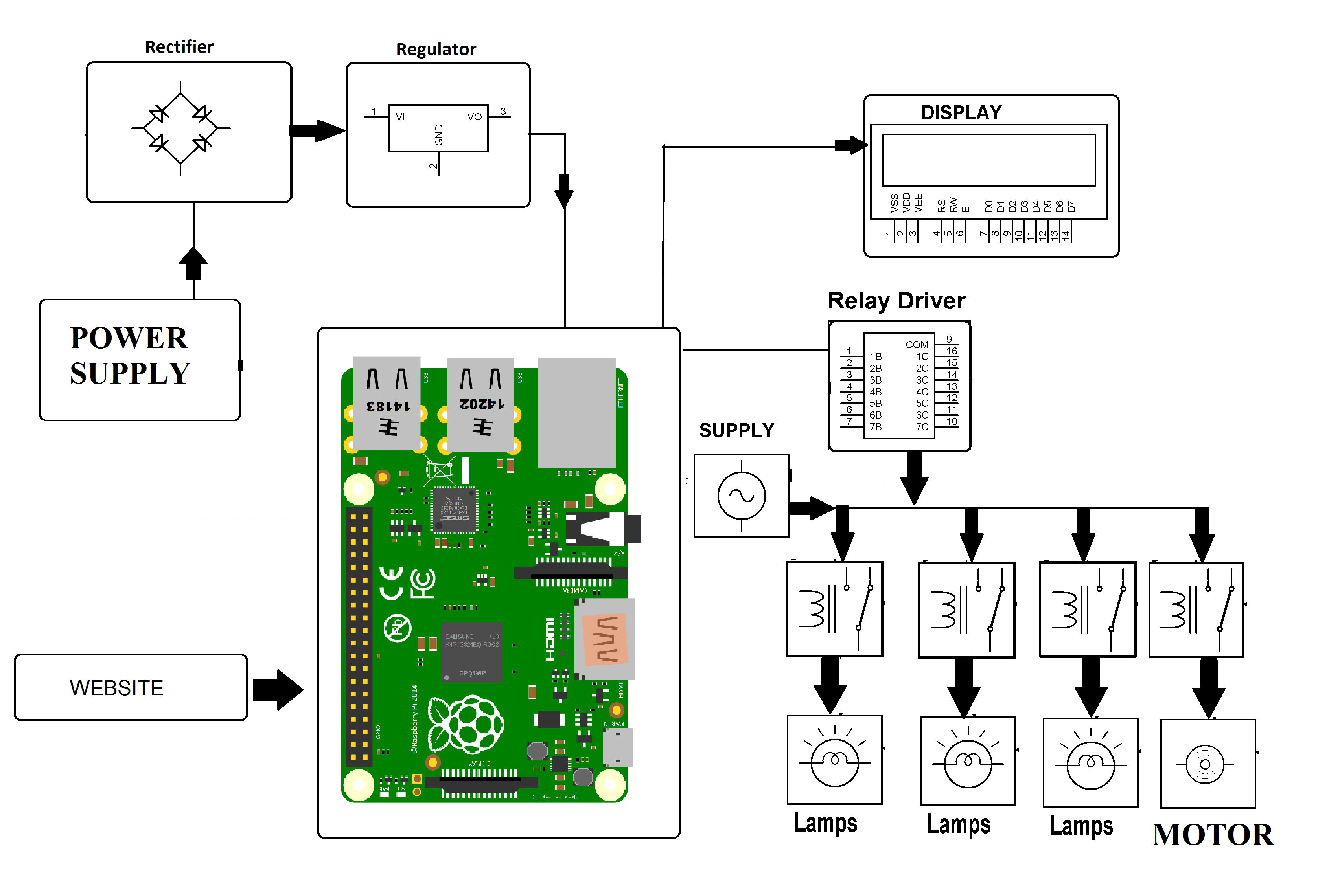Can you truly harness the power of your Raspberry Pi from the comfort of your Windows PC, without spending a dime? Absolutely! This guide unravels the intricate yet surprisingly accessible world of Secure Shell (SSH) connections, empowering you to remotely control your Internet of Things (IoT) devices. Whether you're a curious hobbyist, a seasoned tech enthusiast, or simply eager to broaden your skillset, this is your comprehensive roadmap to mastering Raspberry Pi SSH connections. We'll delve deep, offering actionable insights, practical step-by-step instructions, and readily available resources to ensure a smooth and rewarding experience.
The Internet of Things (IoT) has rapidly transformed the technological landscape, and Raspberry Pi stands as a pivotal player in this ongoing revolution. However, the need to physically interact with your Pi is often a constraint. SSH elegantly solves this problem, providing a secure and efficient method for managing your device from any location with an internet connection. This article serves as your definitive resource, meticulously detailing the setup process and introducing free tools to simplify the experience.
Now, before we proceed, let's emphasize the wealth of information contained within. This is not merely a casual overview, but a meticulously crafted guide packed with practical advice, easy-to-follow instructions, and reliable information to help you get the absolute most out of your Raspberry Pi projects. So, get ready to learn, let's begin!
What is SSH and Why Should You Care?
SSH, or Secure Shell, is essentially a network protocol designed for secure remote access to another computer or device. Envision it as a secure, encrypted tunnel, allowing you to send commands and transfer files without exposing sensitive data to potential threats. For users of Raspberry Pi, SSH is more than just a convenience; its a game-changer. It allows you to manage your Pi without the need for a monitor, keyboard, or mouse. That's right, you can command and control your Raspberry Pi without being physically present.
Heres why SSH is an indispensable tool:
- Security: SSH employs robust encryption to protect all communication between your computer and the Raspberry Pi.
- Efficiency: SSH enables you to seamlessly execute commands, modify files, and transfer data with minimal effort.
- Cost-Effective: The implementation of SSH doesn't require any financial investment; it's entirely free.
And the best part? You can manage your Raspberry Pi directly from your Windows PC. There's no need for expensive hardware or software. It's remarkably cool, isn't it?
- Kash Patels Eye Injury What Happened Why It Matters
- Kid Mom Cctv Your Guide To Family Safety Peace Of Mind
Why Use Raspberry Pi for IoT Projects?
The Raspberry Pi isn't just a miniature computer; it's a powerhouse for anyone involved in the world of IoT. Whether youre constructing a smart home system, a weather station, or even a personal server, the Raspberry Pi provides you with the essential building blocks to achieve your objectives. Here are some of the major benefits that make the Raspberry Pi the ideal choice for IoT projects:
- Cost-Effectiveness: The Raspberry Pi is highly affordable, making it accessible to both hobbyists and professionals.
- Versatility: It supports a variety of operating systems and is compatible with a vast array of hardware peripherals.
- Community Support: A thriving community of developers and enthusiasts shares countless tips, tricks, and tutorials.
When you combine the power of the Raspberry Pi with SSH, you unlock unprecedented flexibility and convenience. Whether youre working with sensors or automating your home, SSH is your gateway to remotely controlling your Pi.
Setting Up SSH on Raspberry Pi
Let's get started with setting up SSH on your Raspberry Pi. Don't worry; it's easier than you think.
Step 1
First, you need to enable SSH on your Raspberry Pi. There are two primary methods for accomplishing this:
- Using the Raspberry Pi Configuration Tool: Open the terminal and type
sudo raspi-config. Navigate to "Interfacing Options," select "SSH," and enable it. - Adding an SSH File: For a fresh installation, simply create an empty file named "ssh" (without any extension) on the boot partition of your SD card.
Both approaches are effective, so choose the method that best suits your needs.
Step 2
Make sure that your Raspberry Pi is connected to the same network as your Windows PC. This can be achieved via Ethernet or Wi-Fi. Once connected, determine the IP address of your Pi by entering hostname -I in the terminal.
Connecting to Raspberry Pi from Windows Using SSH
Now that you've enabled SSH on your Raspberry Pi, it's time to establish a connection from your Windows PC. Here's how to do it:
Using PuTTY
PuTTY is an extremely popular, free SSH client for Windows. Here's how to use it:
- Download PuTTY from the official website and install it on your PC.
- Open PuTTY and enter the IP address of your Raspberry Pi in the "Host Name" field.
- Set the port to 22 (default SSH port) and select "SSH" as the connection type.
- Click "Open" and log in using your Raspberry Pi's username and password.
You're now connected to your Pi remotely!
Using Windows 10 Built-in SSH Client
Did you know that Windows 10 has an integrated SSH client? No need for external software! Heres how to use it:
- Open the Command Prompt or PowerShell on your Windows PC.
- Type
ssh username@ip_address, replacing "username" with your Pi's username and "ip_address" with the IP address of your Pi. - Enter your password when prompted, and you're good to go!
Simple, isn't it? Nothing extra to download.
Free SSH Clients for Windows
While PuTTY and the built-in Windows SSH client are excellent, other free SSH clients are available. Here are a few:
- WinSCP: A powerful SFTP client that also supports SSH. It's perfect for file transfers.
- MobaXterm: An advanced SSH client with a terminal emulator and X11 server. Ideal for more complex tasks.
- Bitvise SSH Client: A user-friendly SSH client with extra features such as tunneling and file transfer.
Test these tools to find the one that best meets your needs.
Troubleshooting Common SSH Issues
Even with the best preparation, issues can arise, and SSH is no exception. Here are common problems and their solutions:
Connection Refused
If you see a "Connection refused" error, double-check the following:
- SSH is enabled on your Raspberry Pi.
- Your Pi is on the same network as your Windows PC.
- You're using the correct IP address and port number.
Authentication Failed
If you're having trouble logging in, ensure that:
- Your username and password are correct.
- Password authentication is enabled on your Raspberry Pi.
Stuck? Troubleshooting is a crucial part of the process.
Security Tips for SSH Connections
While SSH is secure by default, here are some ways to improve security:
- Use Strong Passwords: Avoid simple or easily guessed passwords.
- Enable Key-Based Authentication: This removes the need for passwords, increasing security.
- Change the Default Port: Shifting SSH from port 22 can deter attackers.
Remember, security is paramount when accessing devices remotely.
Advanced SSH Features for Raspberry Pi
After mastering the basics, explore these advanced features:
SSH Tunneling
SSH tunneling lets you securely forward traffic between your local machine and Raspberry Pi. Great for accessing web services on your Pi from your Windows PC.
SSHFS
SSHFS allows you to mount a remote file system over SSH, simplifying file access on your Raspberry Pi from your Windows PC.
These features may seem complex, but with practice, you'll use them like a pro.
Real-World Applications of SSH and Raspberry Pi
Now, let's look at real-world SSH applications:
- Remote Monitoring: Monitor your home or office from anywhere.
- Automated Backups: Automate backups for secure Raspberry Pi data.
- Web Hosting: Turn your Pi into a web server and manage it remotely.
With SSH, the possibilities are limitless.
| Feature | Details |
|---|---|
| CPU | Broadcom BCM2711, Quad core Cortex-A72 (ARM v8) 64-bit SoC @ 1.5GHz |
| RAM | 1GB, 2GB, 4GB, or 8GB LPDDR4-3200 SDRAM (depending on model) |
| Connectivity |
|
| GPIO | Standard 40-pin GPIO header |
| Video/Audio |
|
| Storage | MicroSD card slot for operating system and data storage |
| Power | 5V DC via USB-C connector (minimum 3A) |
| Dimensions | 85mm 56mm |
| Operating Temperature | 0 50C ambient operating temperature |
Source: Raspberry Pi 4 Model B Official Website
Link to the Official Raspberry Pi 4 Model B Website
- Gloria Borger Health Facts Rumors What You Should Know
- Alex Wagners Illness What You Need To Know Updates